Welcome
This webpage provides guidance and documents that you will need to complete classroom and student evaluations of probationary faculty.
Using the Tenure Shells on Canvas
Completed evaluations for probationary faculty and other important documents are now collected in Canvas. Each committee has its own shell. Committee members should upload documents directly to the Canvas shell. Nicole Gray from FA made a video on how to upload files to a tenure shell on Canvas. When you watch the video below, substitute "De Anza" instead of "Foothill" and my name instead of "Patricia Gibbs."
Schedule and Tenure Committee Forms
Use these forms to schedule the required meetings and J1 and J2 evaluations for each phase of tenure review. Filled forms must be uploaded on the Canvas shell and sent to the Tenure Review Coordinator.
- Phase I Schedule Form (fillable .docx)
- Phase II Schedule Form (fillable .docx)
- Phase III Schedule Form (fillable .docx)
Please use the forms listed below when proposing a new Tenure Committee or requesting changes to an existing committee for Senate approval. Directions are in the form.
Documents and Procedures: J1
The Various J1 Forms
There are separate J1 evaluation forms for various probationary faculty evaluations, and you must choose the correct form. They are listed below for REFERENCE ONLY. All J1 evaluations must be filled using the Adobe WorkFlow in MyPortal.
- J1.A Synchronous Instruction- To evaluate in-person or synchronous courses.
- J1.B Asynchronous Instruction - To evaluate online asynchronous (no live Zoom sessions) courses.
- J1.C Mixed Modality (Synch/Asynch) Instruction - To evaluate courses that combine synchronous and asynchronous instruction.
- J1.D Evaluation for Librarians
- J1.E Evaluation for Counseling
- J1.F Evaluation for Resource Faculty
- J1.G Evaluation for Supplemental Instruction
Length of Visit
-
-
- Synchronous Instruction: [Counseling, Librarians, Resource Faculty, Supplemental Instruction] - 50 minutes
- Asynchronous Instruction: 50-100 minutes [up to two weeks of content, mutually decided in pre-meeting, and content for orienting on onboarding students in the course]
- Hybrid Instruction: 50 minutes for each modality for 100 minutes [same rules as asynchronous apply for the online portion of the course].
-
J1 Adobe Instructions
NOTE: There are different J1 forms for Tenure Candidates and the rest of campus. When starting a workflow in Adobe, look for "Tenure Phases" before the appropriate form to ensure you chose the correct one. Read Before Starting:
- Before starting this workflow, the evaluator and evaluatee must have completed the post-evaluation meeting AND reviewed and finalized the draft evaluation.
- In the document name box, please name the file J1A_EvaluateeLastNameFirstName__PhaseNumber_EvaluatorLastName.pdf. For example, J1A_KaurShagun_Phase2_Lee.pdf)
- The narrative sections of the evaluation include text boxes, but if more space is needed, each participant (evaluator, evaluatee, dean) may also submit attachments [preferred to preserve formatting] containing additional comments. If you write all three narratives in the same file (make sure each one is labeled separately!), you must upload it three separate times.
- The form itself contains detailed instructions for initiators and subsequent signers. Please do read these.
Brian Malone, made a brief video of how to find this form and how to complete the initiation page. If you have any questions about using this form, please get in touch with me! I am happy to help!
J1 Adobe Workflow
- You initiate the workflow as the "Requester," fill out Section I as the evaluator, and attach the narrative comments.
- The form then goes to the "Division Dean" or appropriate supervisor, who fills out their part of Section I and attaches their narrative comments.
- The form then comes back to you as "Evaluator." You fill out Section II and attach your narrative comments.
- The form is then sent to the "Evaluatee" or probationary faculty member, who can attach their comments in Section III.
- The form is sent back to the "Division Dean" for signature, then to the "Vice President" and finally to the "Tenure Coordinator"
Requesting access to the Canvas Shell as an evaluator
Faculty or administrators who need access to a class Canvas site to perform a J1 administrative or peer evaluation should complete the online Canvas access request form at least a week before access is needed. Evaluators are added on the Monday of the evaluation week and removed the following Monday. Given the volume of evaluations this term and the office's capacity, exceptions cannot be made for late requests for access.
Documents and Procedures: J2
Student Evaluation and Tabulation (J2 and J3) - Classroom Instruction
- Appendix J2: Student Evaluation Form (Classroom Instruction-Reference Only). The J2 packet for in person evaluations can
be collected from the Division office or by contacting Jose Gonzalez
- Appendix J3: Tabulation of Student Evaluations Download Appendix J3: Tabulation of Student Evaluations (Classroom Instruction - PDF form) - FILLABLE
Student Evaluation and Tabulation (J2W and J3W) - Online Instruction
- Appendix J2W: Student Evaluation Form (Online Instruction - Reference Only). The probationary faculty need to fill out
the online form to request a student evaluation by the deadline for the quarter.
- Appendix J3W: Tabulation of Student Evaluations(Online Instructional Faculty - PDF form) - FILLABLE
Instructions for Online Evaluation (J2W)
Online Education utilizes CourseEvalHQ to administer official J2W student evaluations via Canvas. Instructors can expect an email during the first week of the term (Fall, Winter, and Spring) inviting them to sign up for a J2W evaluation for their online course(s). With guidance from the committee chair, the probationary faculty can request the Online J2W within the designated period and select the assigned designee [according to the phase schedule form] to distribute the evaluation results (s) appropriately. Both instructors and designees will receive instructions and additional information during the term. Given the volume of evaluations this term and the office's capacity, exceptions cannot be made for late requests for access.
Request a J2 evaluation on Canvas
Student Evaluation and Tabulation (J2.1 and J3.1) - Counselors
- Appendix J2.1: Student Evaluation Form (Counseling Sessions)
- Appendix J3.1: Tabulation of Student Evaluations (Counseling Sessions - PDF form) - FILLABLE
Student Evaluation and Tabulation (J2.3 and J3.3) - Librarians
- Appendix J2.3: Student Evaluation Form (Library Visits/Sessions)
- Appendix J3.3: Tabulation of Student Evaluations Download Appendix J3.3: Tabulation of Student Evaluations (Librarians - PDF Form) - FILLABLE
New Process for Online J2.1 and J2.3
The AVPI office will generate individualized links for probationary faculty (including counselors and librarians) upon request and distribute these links to both the committee and the probationary faculty members. These links can then be provided to students throughout the quarter. When the evaluation period ends, the AVPI office staff will collect and collate the feedback received, forwarding the compiled results to the tenure chair or J2 designee.
Guiding Documents
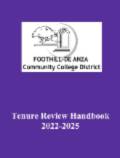
Please visit the Foothill-De Anza district Human Resources Services Faculty website to download the FHDA Tenure Review Handbook 2022 - 2025 for Faculty and Administrators.
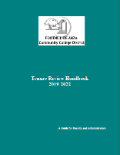
Please visit the Foothill-De Anza district Human Resources Services Faculty website to download the FHDA Tenure Review Handbook 2019-2022 for Faculty and Administrators
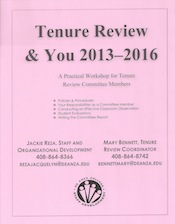
Download the Tenure Review & You 2016-2019 workbook for tenure review committee members. (Note: This is the most recent version. A future update is in the works.)

