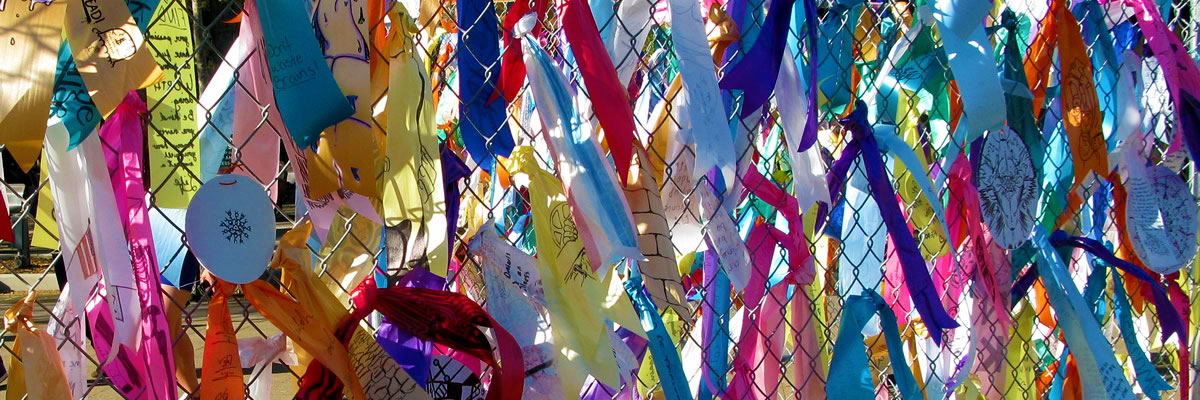Topic X: Lab Topics
Deleting or Restoring a Lab Topic
You list the lab topics for all courses with designated lecture hours and lab hours. This is not required for lecture-lab or stand-alone lab courses.
List out the course lab topics as individual subtopics, such as X-A, X-B, etc;
Topic X Example:
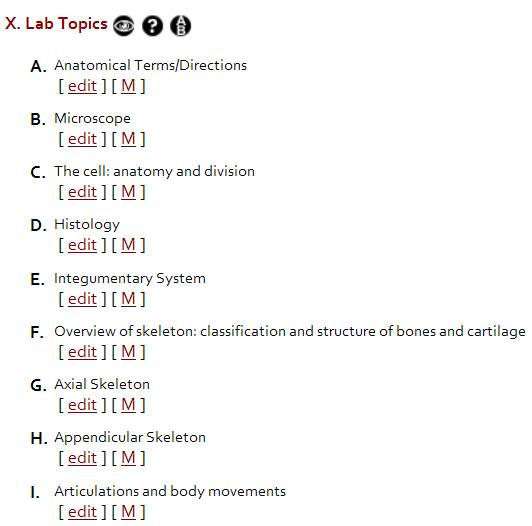
Editing a Lab Topic
To edit a sub-topic/ lab topic:
- Navigate
to the sub-topic under Topic X you want to revise in the Edit View page.
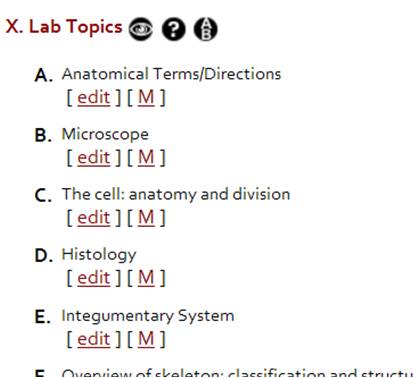
- Click on the [edit] link below the sub-topic.The edit window appears.
- Edit the information in the text box.
- Click on the [Save Changes] link. A message confirming the change displays.
- Click on the [Edit View] link to return to the course Edit View page to see the changes.
Adding a Lab Topic
To add a sub topic/lab topic:
- Navigate to the Edit View page of the desired course.
- Click on the [Add New Entry]
link at the top or bottom of the page.
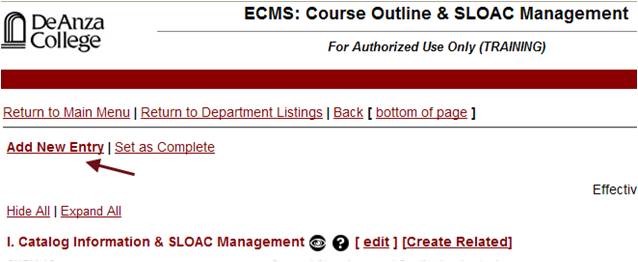
- Select the correct letter or number for
the sub-topic you want to add from the drop-down menus. Select blank for the field that does not apply.
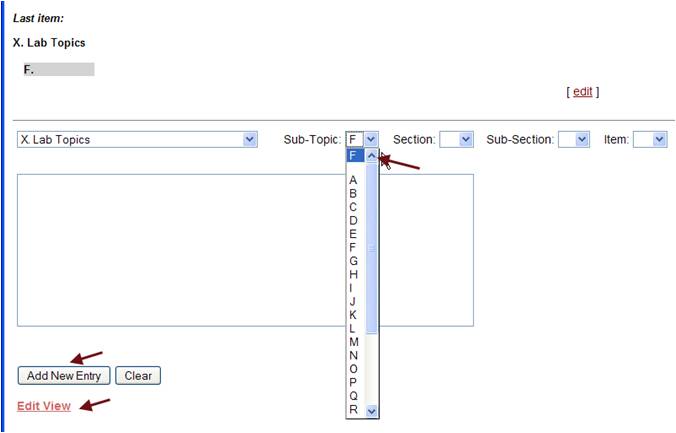
- Input the information in the text box.
- Click on the [Add New Entry] button. The edit window refreshes with a message confirming the latest addition.
- Repeat steps 3 to 5 to add more entries.
- Click on the [Edit View] link to view the new additions.
Deleting or Restoring a Lab Topic
To delete a sub-topic/lab topic:
- Click on the [M] link beneath the sub-topic you want to delete.
- Check the box next to the Delete option in the pop up
box.
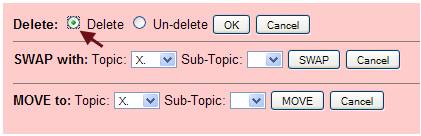
- Click on the [OK] button in the pop up box. The system strikes through the deleted content on the Edit View page.
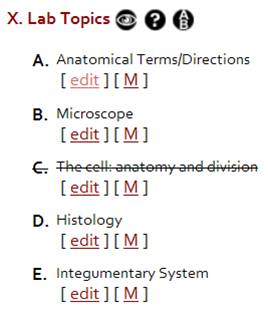
- Click on the [AB] icon next to the “Topic X: Lab Topics” heading to re-sort the sub-topics affected by the deletion.
- Click on the [M] link under the sub-topic you want to restore. The sub-topic that was deleted lists with a strikethrough.
- Check
the box next to [Un-delete]
in the pop up box.
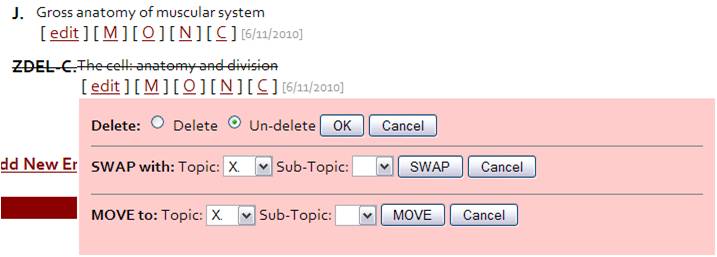
- Click on the [OK] button in the pop up box.
- Click on the [AB] button next to the “X. Lab Topics” heading to re-sort the sub-topics affected by the restoration.
Moving a Lab Topic
You can move or swap a sub-topic to relate to a different topic or to be listed in a different order.
To move a sub-topic/lab topic:
- Navigate to the subtopic you want to move.
- Click
on the [M]
link below the sub-topic. A pop-up box appears.
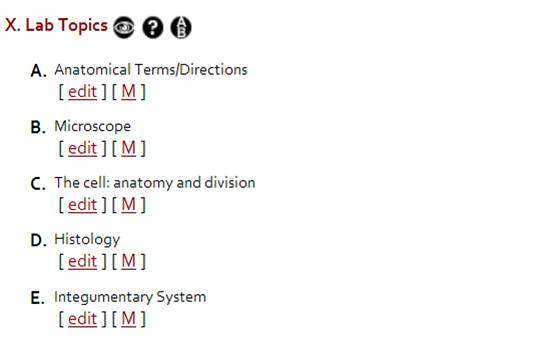
- Choose
the new location for the sub-topic from the drop-down menu of letters.
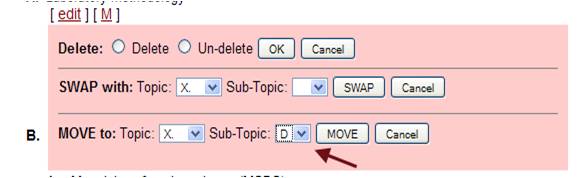
- Click on the [Move] button to move the sub-topic. The moving takes effect in a few seconds. The Edit View page refreshes.
- Click on the [AB] icon to re-sort the sub-topics.
|
Note |
Swapping a Lab Topic
The swap function enables you to exchange locations between two lab topics.
To swap two sub-topics/lab topics:
- Click on the [M] link below one of the desired sub-topics. A pop-up window appears.
- Choose the location of the other sub-topic with which you want to swap from the drop-down menu in the pop-up box.
- Click on the [SWAP] button. A message appears informing you that the swap is in progress. The swap takes a few seconds and the Edit View page refreshes.
At any time during the course of revising your outline you can erase ALL of your changes and restore the original outline by using the [Revert ENTIRE Outline] function located on the Topic I edit page. Use this function with extreme caution: once you revert your course outline you will lose all modifications you have made (Topic I through IX or X), and you cannot undo it.
|
Note Reverting a course outline eliminates all changes done to the outline since you claimed the course. |
To revert a course outline:
- Click
on the [edit] link next to
Topic I. The edit outline cover information window opens.
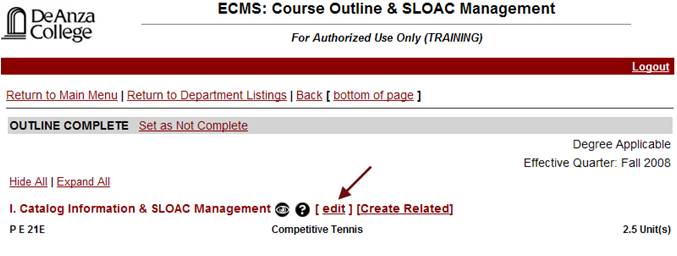
- Scroll to the bottom of the edit page to locate the [Revert ENTIRE Outline] button on the left hand corner.
- Click
on the [Revert ENTIRE Outline]
button. A pop-up box appears warning you of the consequences of the revert function.
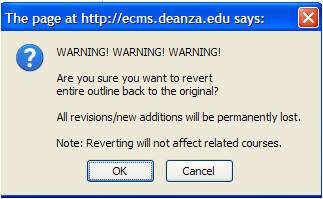
- Click on the [OK] button to revert. The course outline reverts to the original version undoing all the recent changes.