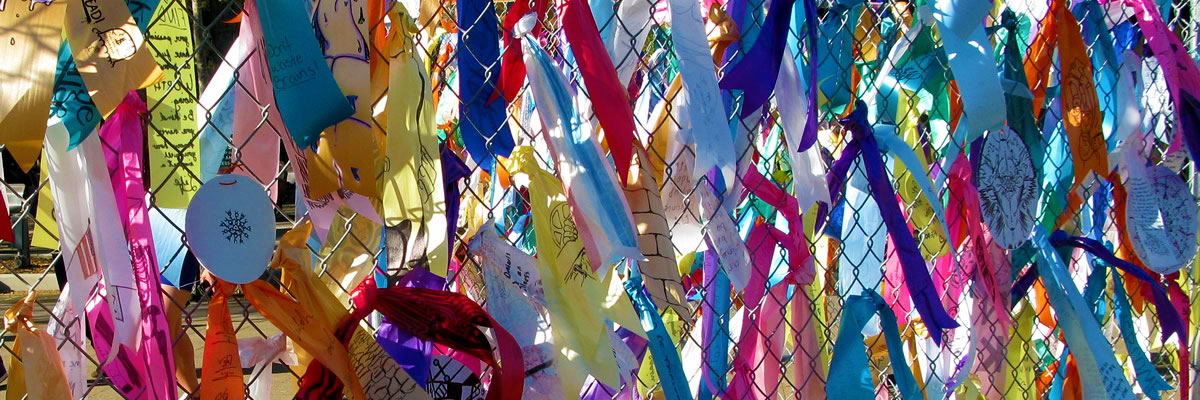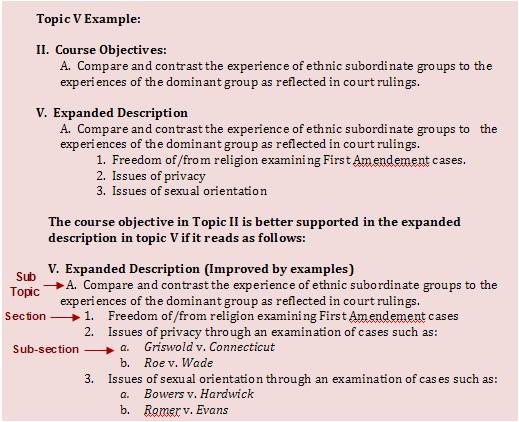Topic V: Expanded Description
Revising a Sub-topic, Section, Sub-section or Item
Adding a New Sub-topic, Section, Sub-section, Item
Deleting or Restoring a Sub-topic
Deleting a Section, Sub-section, or Item
Reordering a Section, Sub-section, or Item
Sorting and Synchronizing Sub-topics
Topic V refers to an expanded description of course objectives listed in Topic II. Course Objectives in Topic II are listed as sub-topics in Topic V, which expand to sections that state information on means of accomplishing the objectives. The sections expand further to sub-sections and items that incorporate examples to provide depth and support to objectives.
When you make changes to sub-topics in Topic V, they reflect in Topic II automatically. If you delete, swap or move sub-topics, the changes do not reflect in Topic II which requires you to manually update using the [Sync Topic II] link next to the “V. Expanded Description” heading.
The hierarchical layout of information in Topic V is as shown below.
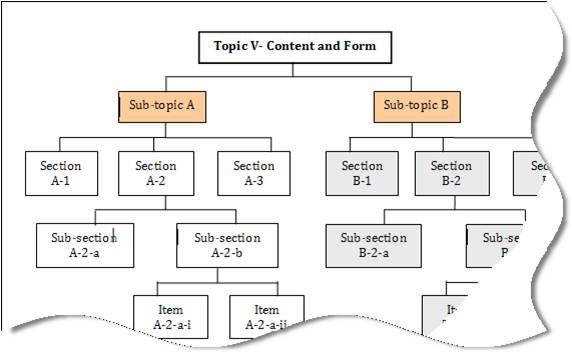
A well-written objective/sub-topic:
- Shows a logical relationship of ideas between learning objectives and content.
- Ensures depth and coherent development of content.
- States the course content in terms comprehensible to colleagues.
Along with the content, incorporate use of "such as" examples to provide depth and support to topics covered in the course outline.
For GE courses, include information about teaching methods and procedures directly related to course content, demonstrating critical thinking and showing integration, synthesis, relationships, and interdisciplinary relationships.
Revising a Sub-topic, Section, Sub-section or Item
Yu can revise expanded description of course objectives by editing existing content, adding new content, and/ or deleting or reordering the existing content.
In Topic V, you may edit course content under sub-topics, sections, sub-sections and itemos.
The system automatically applies changes made to sub-topics in Topic V with objectives in Topic II. You only need to manually sync the two topics using the [Sync Topic II] link if you delete, swap or move sub-topics.
To edit a sub-topic, section, sub-section or item:
- Click
on the [edit] link under the desired
sub-topic, section, sub-section, or item.The edit window appears.
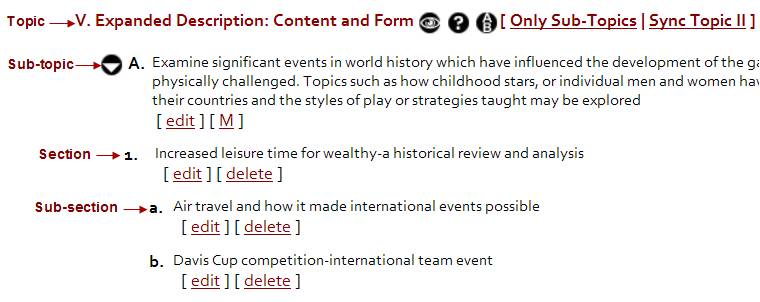
- Verify
the correct sub-topic, section, sub-section, and item hierarchy on the
drop-down menus.
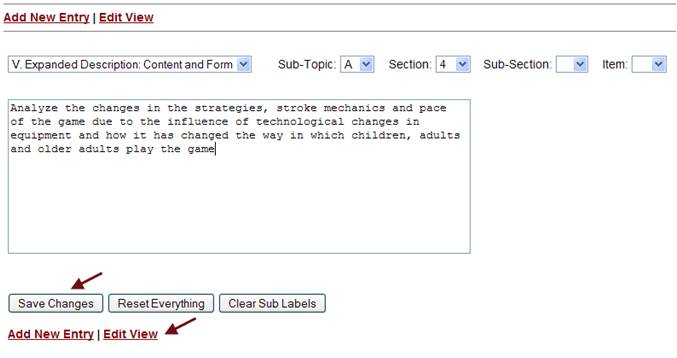
- Input the desired information in the text box in edit window.
- Click on the [Save Changes] button. A message displays confirming the changes.
- Click on the [Edit View] link to return to the course edit page.
- Repeat steps 1-4 to edit other sub-topics, sections, or sub-sections or items.
Adding a New Sub-topic, Section, Sub-section, Item
You can add new sub-topics, sections, sub-sections or items under Topic V. When you add sub-topics in Topic V, the list of objectives updates automatically in Topic II.
To add a new sub-topic, section, or sub-section:
- Click
on the [Add New
Entry] link at the top or bottom of the course edit view page.
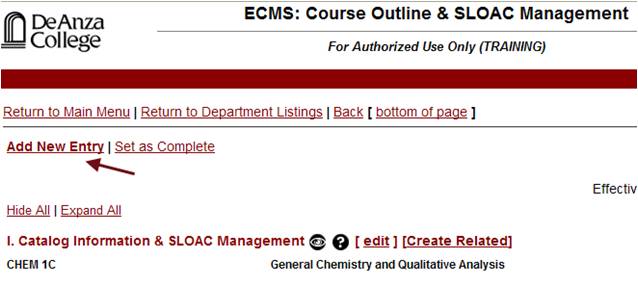
- Select the correct letter
and number for the topic, sub-topic, section, or sub-section in the edit
window. Select a blank for each field that does not apply.
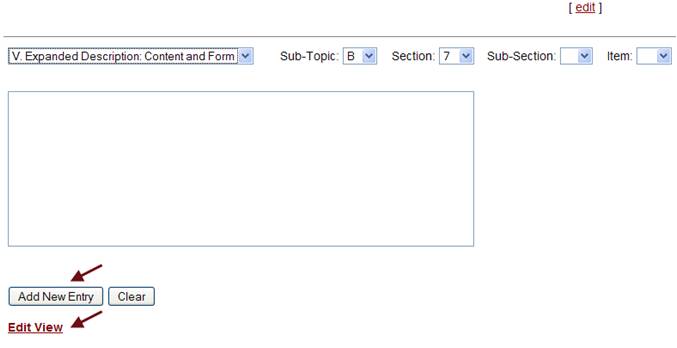
- Input the desired information in the text box.
- Click on the [Add New Entry] button. The edit window refreshes displaying the latest addition.
- Click on [Clear] button to clear all the fields before adding more entries.
- Repeat steps 2-4 to add more sub-topics, sections, sub-sections or items.
- Click on the [Edit View] link to return to the course Edit View page to see the changes.
- Click
on the [AB] icon to re-sort the topic if you accidentally
created duplicate entries.

| Note If you add a sub-topic in Topic V, a related sub-topic is created automatically in Topic II. |
Deleting or Restoring a Sub-topic
When you delete, move, or swap Topic V sub-topics, the changes do not reflect in Topic II automatically. You must manually apply the changes to Topic II by clicking on the [Sync Topic II] link in Topic V.
| Note You must manually sync any deletions, swaps, or movement of sub-topics with Topic II by clicking on the [Sync Topic II]. The system does not apply these changes automatically. |
To delete a sub-topic and all of its sections and sub-sections:
- Click on the [M] link beneath the sub-topic you want to delete.
- Check
the box next to Delete option in
the pop up box.
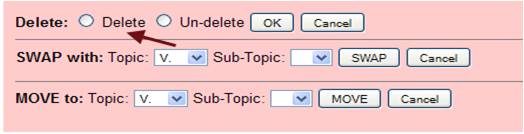
- Click on the [OK] button in the pop up box. The system strikes through the deleted sub-topic along with its sections, sub-sections and items on the Edit View page.
- Click on the [AB] button next to the “V. Expanded Description” heading to re-sort the sub-topics affected by the deletion.
- Click on the [Sync Topic II] link next to the “V. Expanded Description” heading to sync the changes to Topic II.
To restore, or un-delete, a sub-topic and all of its sections:
- Click
on the [M]
link under the sub-topic you want to restore. Deleted sub-topics appear with strike outs.
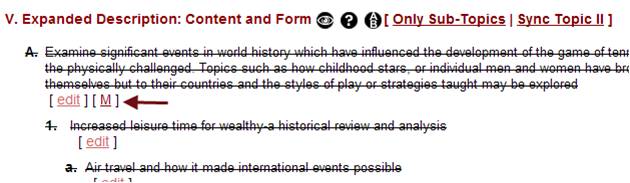
- Check the box next to [Un-delete] in the pop up box.
- Click on the [OK] button in the pop up box.
- Click on the [AB] button next to the “V. Expanded Description” heading to re-sort the sub-topics.
- Click on the [Sync Topic II] link next to the “V. Expanded Description” heading to sync the changes to Topic II.
Deleting a Section, Sub-section, or Item
Each sub-topic/course objective has corresponding sections and/or sub-sections to describe how a student achieves that objective. Sections, sub-sections and/or items can be deleted from the edit page.
To delete a section, sub-section or item:
- Click on the [delete] link under the section you want to delete.
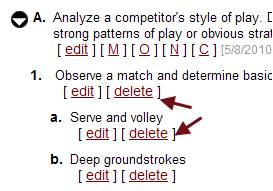
- Click on the [OK] button in the pop up box. The selected section appears with strikeouts in the refreshed edit view.
- Click on the [AB] icon to re-sort the sections or sub-sections.
To restore, or un-delete, a section or sub-section:
- Click
on the [edit]
link below the deleted section. The edit window appears.
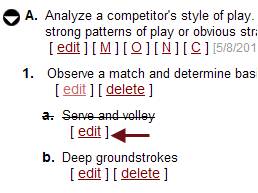
- Check
the [Clear-Delete] box in the edit window.
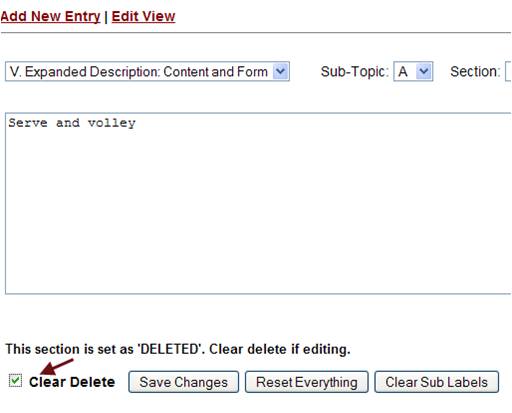
- Select the correct number or letter from the drop-down menus in the edit window.
- Click on the [Save Changes] button to un-delete the section or sub-section.
- Click on the [Edit View] link to view the updated course outline.
Moving a Sub-topic
You can move or swap a sub-topic to relate to a different topic or to be listed in a different order.
|
Note |
To move a sub-topic:
- Navigate to the sub-topic you want to move.
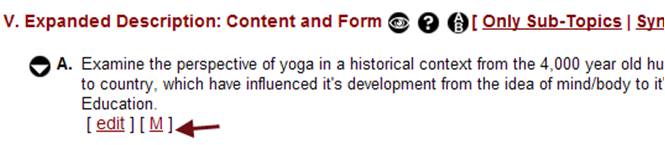
- Click on [M] link below the sub-topic. A pop-up box appears featuring the move option.
- Choose
the new location for the sub-topic from the drop-down menu of letters in the
pop-up box.
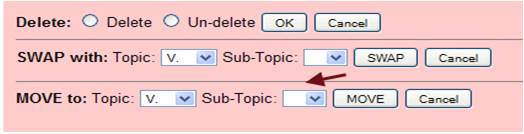
- Click on the [MOVE] button to move the sub-topic. Moving takes effect in a few seconds. The course outline refreshes.
- Click
on the [AB]
icon to re-sort the sub-topics.

- Click on the [Sync Topic II] link to update changes to Topic II.
| Note When you delete, move or swap a sub-topic, changes do not reflect automatically in Topic II. Use the [Sync Topic II] link to update Topic II. |
Swapping a Sub-topic
The swap function enables you to exchange locations between two sub-topics. The swap function moves all the sections and their sub-sections under the two sub-topics involved.
To swap two sub-topics:
- Click on the [M] link below one of the desired sub-topics. A pop-up window appears featuring the swap option.
- Click on the [SWAP] button. A message appears informing you that the swapping is in progress. Then, the updated
course outcome shows on the refreshed Edit View page.
- Click on the [Sync Topic II] link to update the changes.
Reordering a Section, Sub-section, or Item
You can reorder the sections, sub-sections or items under a sub-topic. You can also change the numbering or order of a section or sub-section.
To reorder a section, sub-section or item:
- Navigate to the desired section in the Edit View page.
- Click
on the [edit]
link.
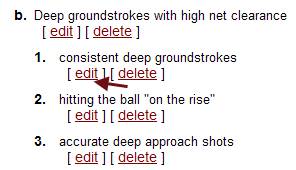
- Choose
the new section or sub-section from the drop-down menus in the edit window.
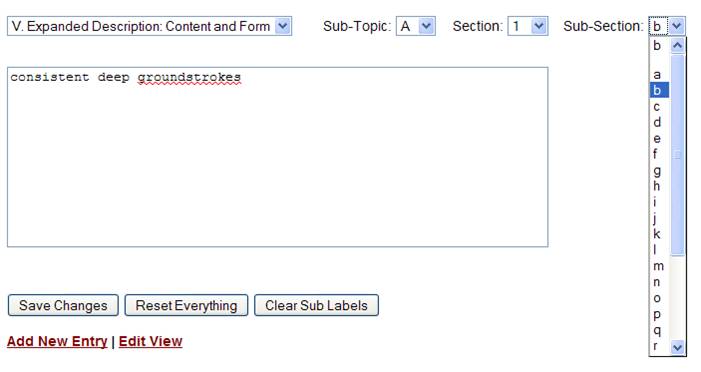
- Click on
the [Save Changes] button.
- Click on
the [Edit View] to view changes.
- Click on the [AB] link to re-sort all the sections and subsections affected by the renumbering.
Sorting and Synchronizing Sub-topics
Once you complete revising Topic V information, you need to sort Topic V and synchronize all changes with Topic II, which lists course objectives. When you edit sub-topics in Topic V, the edits automatically take affect in Topic II. But, when you delete, move or swap sub-topics in Topic V, you must manually apply the changes.
Your time taken to re-sort and sync changes depends on the extent of the revisions you have made.
To sort and sync changes:
- Click on the [AB] icon to re-sort sub-topics, sections, sub-sections
or items in Topic V.

- Click on the [Sync Topic II]